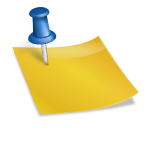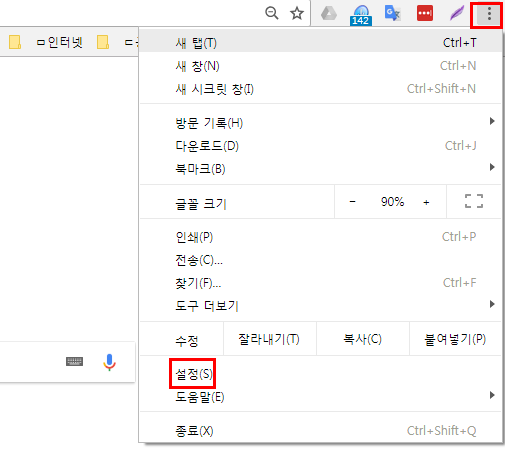CRT 모니터를 사용하던 시절 화면보호기 설정은 선택이 아닌 필수였다. 디스플레이의 일부 소자가 열화되어 망가지는 현상.즉 번인으로 불리는 현상이 발생했기 때문이다. 번인 현상은 CRT 뿐만 아니라 CFD, PDP, AMOLED, OLED 등의 디스플레이에서도 발생하는 문제로 최근 출시되는 LCD 모니터에서는 전혀 발생하지 않는다고 말하기 어렵지만 위에서 언급한 디스플레이와 비교했을 때 발생할 확률이 현저히 낮다. 그리고 최신 윈도우에서는 절전모드 기능이 매우 유용하므로 대부분의 사람들은 윈도우 10 컴퓨터 모니터 화면보호기 설정을 하지 않고 사용하고 있다. 특별한 사유로 화면보호기가 필요한 경우 아래 방법에 따라 설정하면 된다.

처음 데스크톱에서 아이콘과 태스크바를 제외한 공간에 마우스 커서를 놓고 오른쪽 버튼을 누르면 새 폴더, 보기, 정렬 기준, 업데이트, 붙여넣기, 바로가기, 삭제 취소, 엔비디아 컨트롤 패널, 새로 만들기, 디스플레이 설정, 개인 설정 등의 메뉴가 나타난다. 여기서 개인 설정을 클릭한다.

개인 설정을 클릭하면 배경, 색상, 잠금화면, 테마, 글꼴, 시작, 태스크바 등 다양한 것을 설정할 수 있는 창이 나타나고 여기서 잠금화면을 클릭하여 맨 아래에 있는 스크린세이버 설정을 클릭한다.
화면보호기 설정을 클릭하면 윈도우10 컴퓨터 모니터 화면보호기 설정이 가능해진다. 기본값이 아닌 것으로 돼 있어 해당 부분을 클릭하면 3차원 텍스트, 리본, 비누방울, 빈 화면, 사진, 춤추는 다각형 등 다양한 종류의 화면 보호기를 선택할 수 있다.
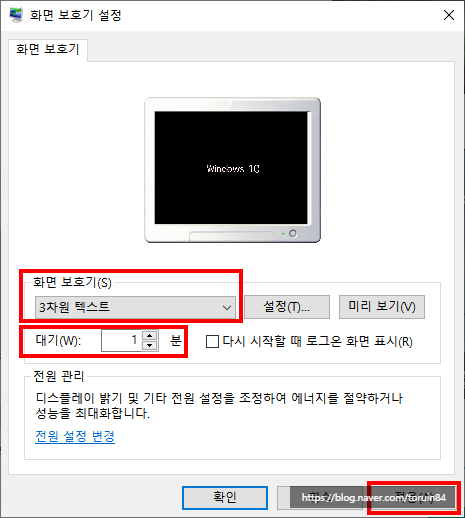
일부 윈도10 컴퓨터 모니터 화면보호기는 디테일한 설정도 가능하다. 3차원 텍스트를 예로 들면 시간/텍스트 지정의 두 종류로 설정할 수 있으며 동작, 표면 스타일, 해상도, 크기, 회전 속도 등을 자신의 취향에 맞게 설정할 수 있다.

원하는 화면보호기를 선택한 후 대기시간을 설정하고 재부팅 시 로그인 화면표시 여부를 체크한 후 적용을 확인 또는 적용을 누르면 Windows 10 컴퓨터 모니터 화면보호기 설정이 완료된다. 대기시간은 동작이 없는 상태에서 몇 분이 지났을 때 화면보호기를 실행시킬지 설정하는 시간이며 재부팅 시 로그온 화면표시를 체크하면 로그인 창이 뜨니 참고하기 바란다.
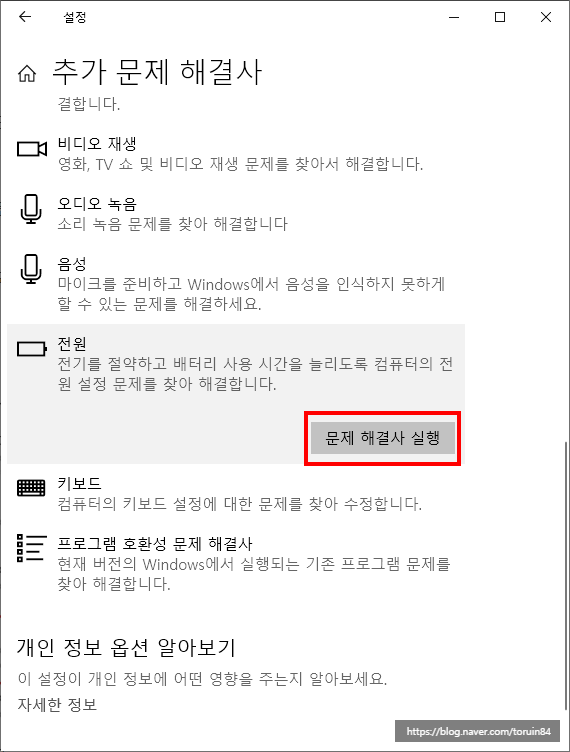
화면보호기 실행 명령어를 통해 숏컷을 만드는 방법도 알려준다. 바탕화면의 빈 공간에 마우스 커서를 대고 오른쪽 버튼을 누른 후 새로 만들기-바로 가기를 클릭한다. 이후 항목 위치 입력에 실행 명령 % windir%\system32\scrnsave.scr/s를 입력한다.

항목의 위치 입력을 완료하면 단축키로 사용할 이름을 설정하는 창이 나타나고, 이름을 설정한 후 완료를 클릭하면 바탕화면에 실행 명령을 통해 Windows 10 컴퓨터 모니터 화면 보호기 실행이 가능한 단축키 아이콘이 생성된다. 참고로 위에서 알려드린 실행 명령어는 검은색 화면이 나타나는 화면보호기이며 생성 과정이 어렵게 느껴질 경우 아래 첨부파일을 다운로드 받아 실행하기 바란다. 첨부파일 scrnsave.scr파일 다운로드 내 컴퓨터 저장

네이버 MYBOX에 저장
네이버 MYBOX에 저장