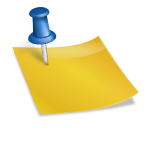안녕하세요. IT테크 잉훌엥사ー아죠은입니다.요즘은 디지털 시대이므로 전자 서적이나 전자 결제 등 대부분 종이의 출력이나 쓰는 것이 거의 없지만.가끔 출력 후 서명하고 스캔해서 메일로 보내는 것이 있습니다.프린터를 통한 출력은 회사와 가정에서 하시면 되는데 별로 스캔하는 데는 귀찮은 것임에 틀림없습니다.갤럭시 스마트 폰 사용자라면, 갤럭시 스캔 기능을 이용하십시오.이 기능을 활용하면 책이나 문서의 중요한 내용을 컴퓨터에 옮길 때 텍스트를 인식하고 자동으로 생성할 수도 있습니다.어떻게 하는지 자세히 살펴봅시다.지금 시작하죠:)
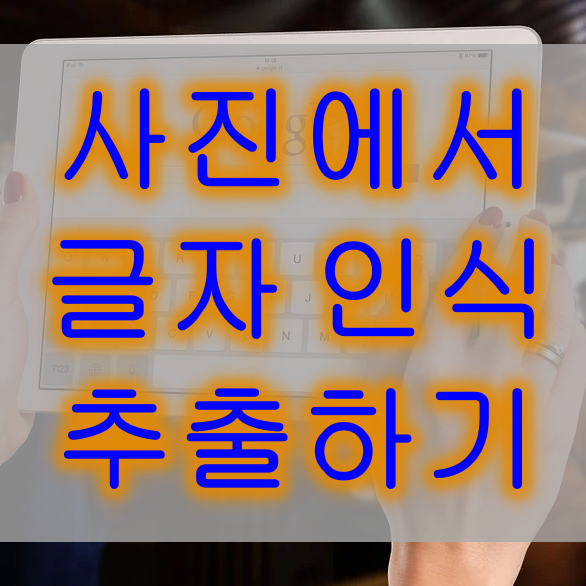
휴대전화 스캔 방법

휴대전화 스캔 방법

1. 기본적으로 설치되어 있는 카메라 앱을 이용하여 쉽게 해볼 수 있습니다. 별도의 갤럭시 스캔 앱은 필요 없습니다. 카메라 앱 실행 후 왼쪽 상단 톱니바퀴 모양 설정 버튼을 누릅니다.

2. 카메라 설정에 인텔리전트 기능이라는게 있는데요. 이 중 [장면별 최적 촬영]항목이 켜져 있는지 확인하고 비활성화된 경우 탭하여 활성화시킵니다.
3. 갤럭시 문서 스캔을 해볼건데요. 책이나 문서에 카메라로 초점을 맞추면 자동으로 노란색 테두리가 표시됩니다. 이때 오른쪽 하단 노란색 T 버튼을 눌러 문서 스캔을 진행합니다.4. AI가 자동으로 인식한 문서의 각 모서리 부분을 움직여 스캔 영역을 조절할 수 있습니다.5. 저장 버튼을 누르면 기본 갤러리 앨범에 사진으로 저장됩니다. 위와 같이 실제 작업을 해보니 스캐너로 작업한 것과 같은 품질을 보여주었습니다.갤럭시 텍스트 스캔갤럭시 텍스트 스캔1. 아까 이미지 인식 화면에서 [텍스트 추출] 버튼을 누르면 문자를 인식하고 표시됩니다.2. 텍스트에서 인식한 부분을 아무데나 누르면 선택모드로 변경되며 복사/모두 선택 및 공유가 가능합니다.3. 전체를 선택하여 복사하면 갤럭시 클립보드에 복사됩니다.4. 메모장에 붙여봤어요. 대상 문서에 따라 모든 텍스트를 다 인식하는 것은 아니고 오타가 보입니다. 글자가 작은 문서일수록 인식률이 떨어지는 것 같아요.4. 메모장에 붙여봤어요. 대상 문서에 따라 모든 텍스트를 다 인식하는 것은 아니고 오타가 보입니다. 글자가 작은 문서일수록 인식률이 떨어지는 것 같아요.위에서 설명한 전 과정을 동영상으로 확인해 보겠습니다.오늘은 갤럭시 문서 스캔 앱에서 기본 카메라 앱을 통해 스캔하는 방법에 대해 이야기했습니다. 지능형 기능의 최적 촬영 기능을 활성화한 후 자동으로 문서 스캔을 인식할 수 있었습니다.또 이미지로 저장하거나 텍스트 추출 기능도 알아봤습니다. 복잡한 스캔 작업 없이 갤럭시 스마트폰으로 쉽게 스캔할 수 있어 편리했습니다.여러분도 한번 사용해 보세요.이것으로 마치겠습니다.감사합니다。▼참고하면 좋은 포스팅네이버 QR코드 스캔 사진 QR코드 인식 방법 안녕하세요.IT테크 인플루언서 아정입니다. 스마트폰 사용이 많아지고 소셜네트워크가 활성화되면서 다양한 blog.naver.com네이버 QR코드 스캔 사진 QR코드 인식 방법 안녕하세요.IT테크 인플루언서 아정입니다. 스마트폰 사용이 많아지고 소셜네트워크가 활성화되면서 다양한 blog.naver.com네이버 QR코드 스캔 사진 QR코드 인식 방법 안녕하세요.IT테크 인플루언서 아정입니다. 스마트폰 사용이 많아지고 소셜네트워크가 활성화되면서 다양한 blog.naver.com